Day 85: Project 6- Deep Dive: Deploying a Node.js App on AWS ECS Fargate and ECR
Introduction
Welcome to this comprehensive guide on deploying a Node.js application on AWS ECS Fargate and ECR. In this walkthrough, we'll delve into each step with detailed explanations, ensuring you understand the process thoroughly.
Prerequisites
Before diving into deployment, let's ensure you have everything you need:
Dockerfile Familiarity: We assume you're comfortable with writing a Dockerfile to containerize your Node.js application.
Access to AWS Management Console: Make sure you have access to the AWS Management Console to perform necessary configurations.
Basic EC2 Instance Knowledge: Understanding the basics of setting up an EC2 instance will be beneficial.
Project Steps
Cloning the Source Code from GitHub
Source Code Retrieval: Head over to your GitHub repository and copy the URL of your Node.js application's source code.
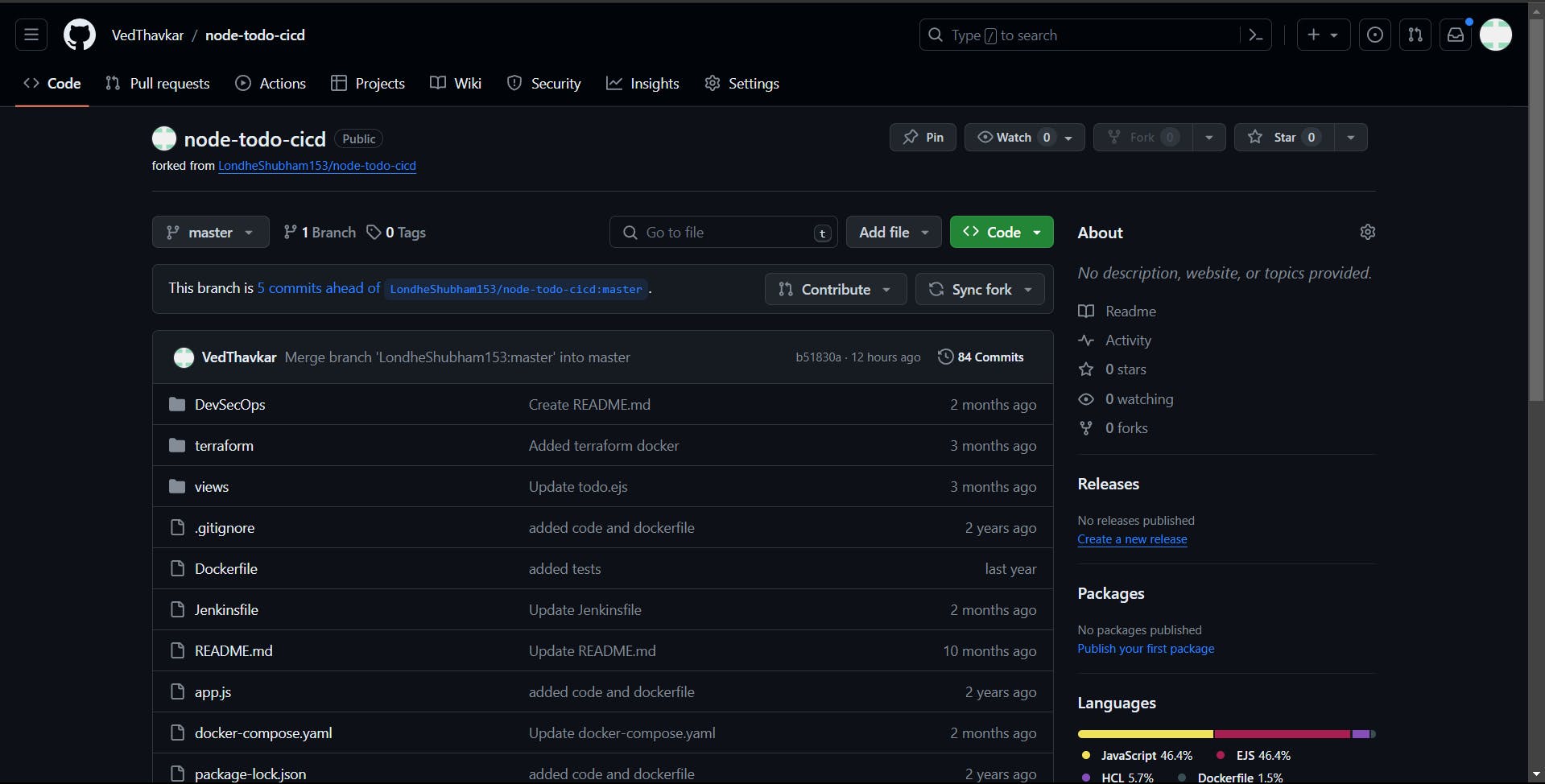
EC2 Instance Creation: Using the AWS Management Console, create an EC2 instance where you'll clone the repository.
Repository Cloning: Clone the GitHub repository onto the newly created EC2 instance to access your application code.
Configuring Image in AWS ECR
ECR Repository Creation: Navigate to AWS ECR and create a repository to store your Docker images. Customize the repository settings as per your requirements.

Verification: Check the public repository to ensure the creation was successful and review the configuration settings.


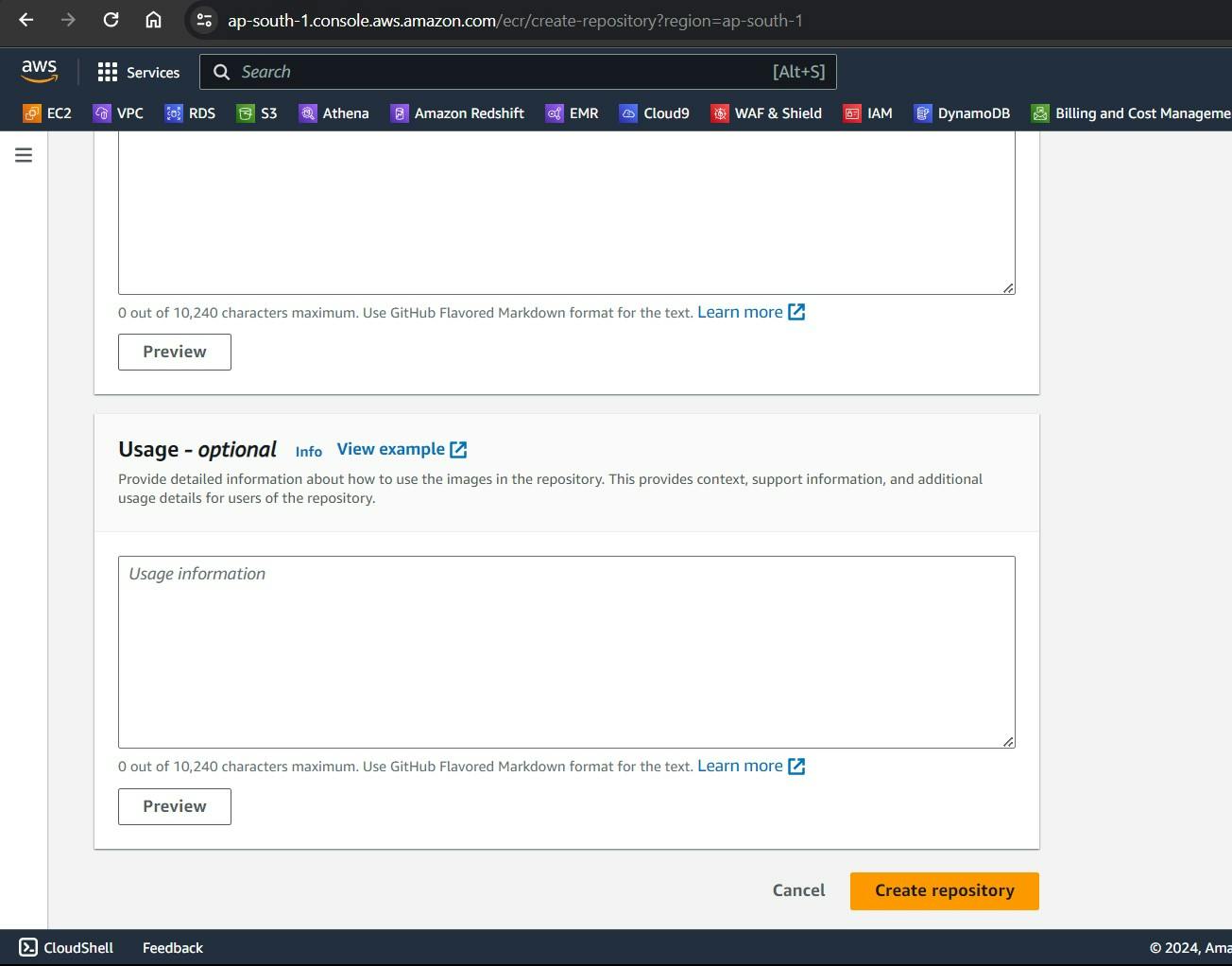

Configuring IAM
IAM User Creation: Create an IAM user in the AWS Management Console with appropriate permissions to access ECR.

Policy Attachment: Attach policies granting necessary permissions for ECR access to the IAM user.

AWS CLI Installation: Install the AWS Command Line Interface (CLI) on your EC2 instance.
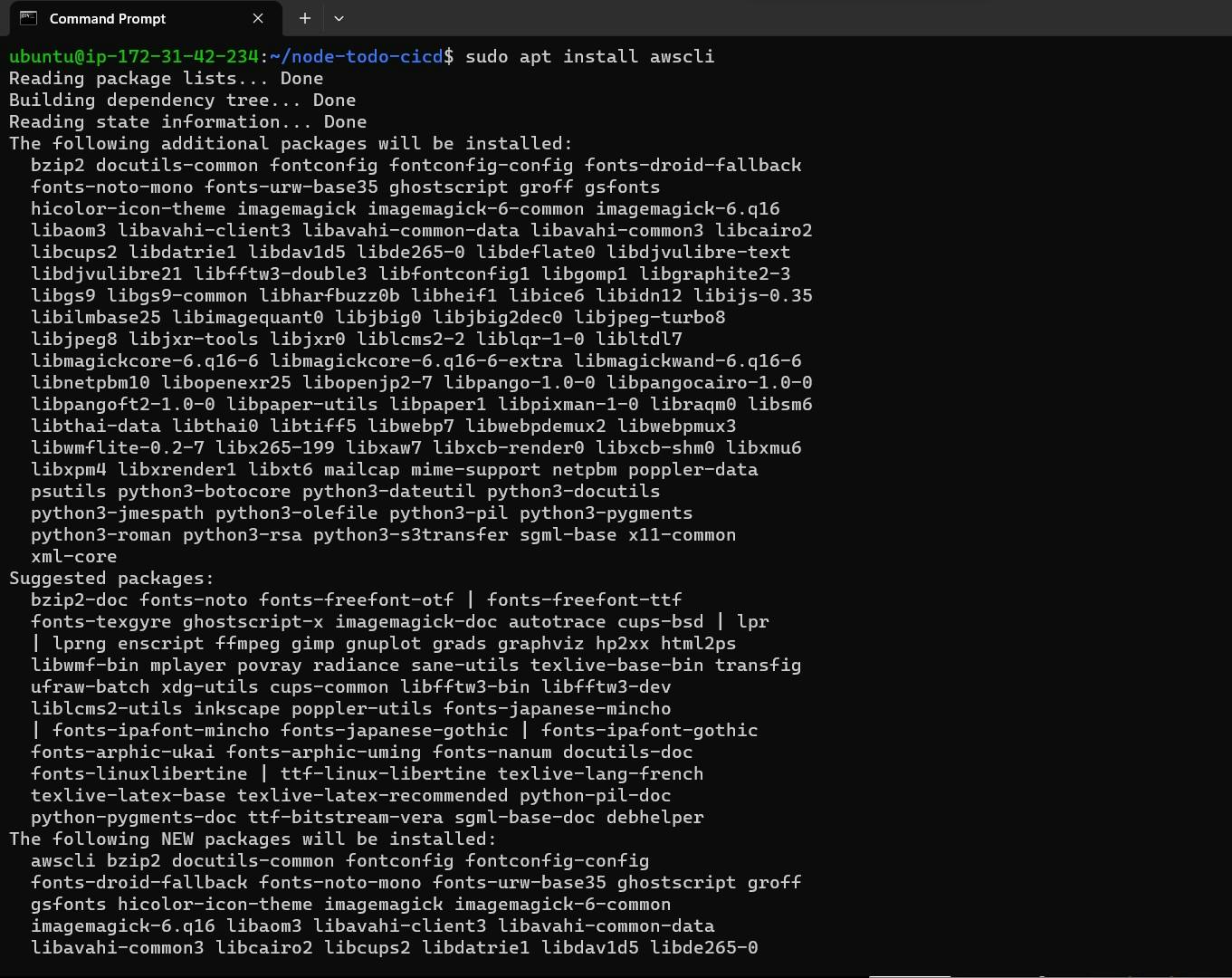
AWS CLI Configuration: Connect your EC2 instance to the AWS Management Console using the AWS CLI for seamless interaction.

Pushing the Image to ECR
ECR Push Commands: Access the AWS ECR console to obtain push commands for your Docker image.
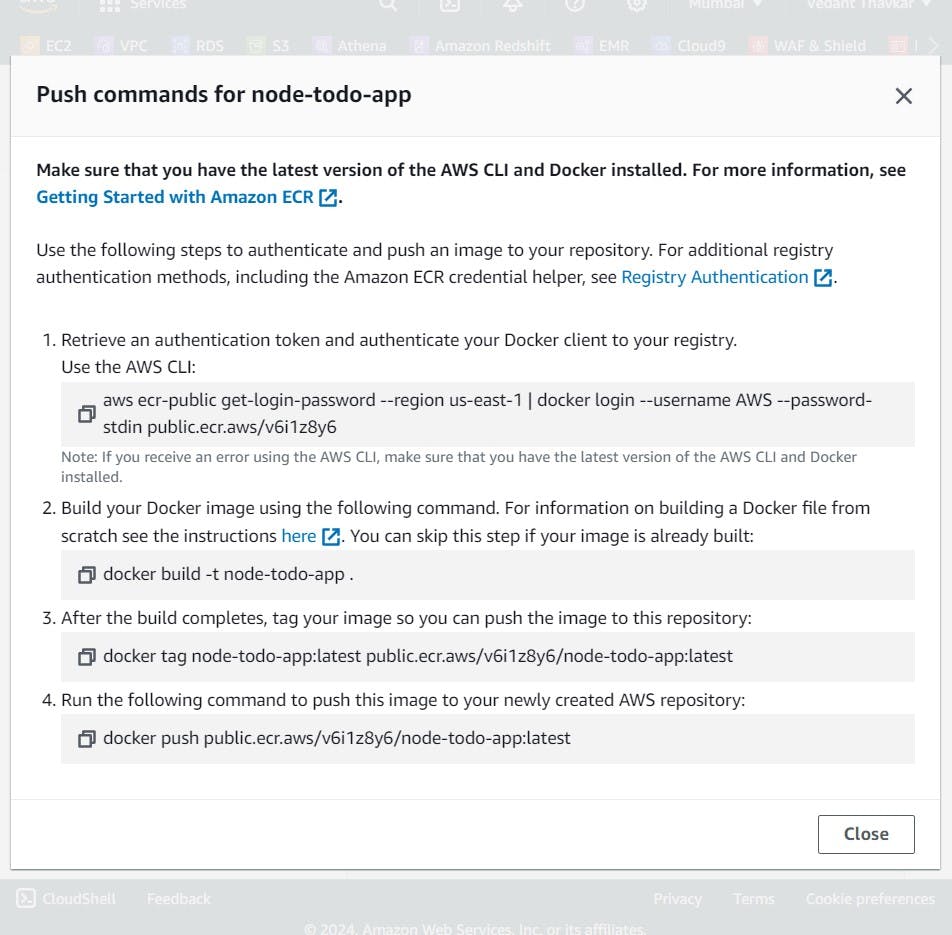
Execution: Execute the provided commands on your EC2 instance to push the Docker image to ECR, ensuring a secure and efficient process.



Configuring AWS ECS
ECS Cluster Creation: Navigate to the ECS repository in the AWS Console and create a new cluster.


Configuration Details: Provide necessary details such as cluster name, VPC, and subnet settings to tailor the cluster to your requirements.

Launch Type Selection: Opt for AWS Fargate as the launch type for your cluster to leverage its serverless capabilities.
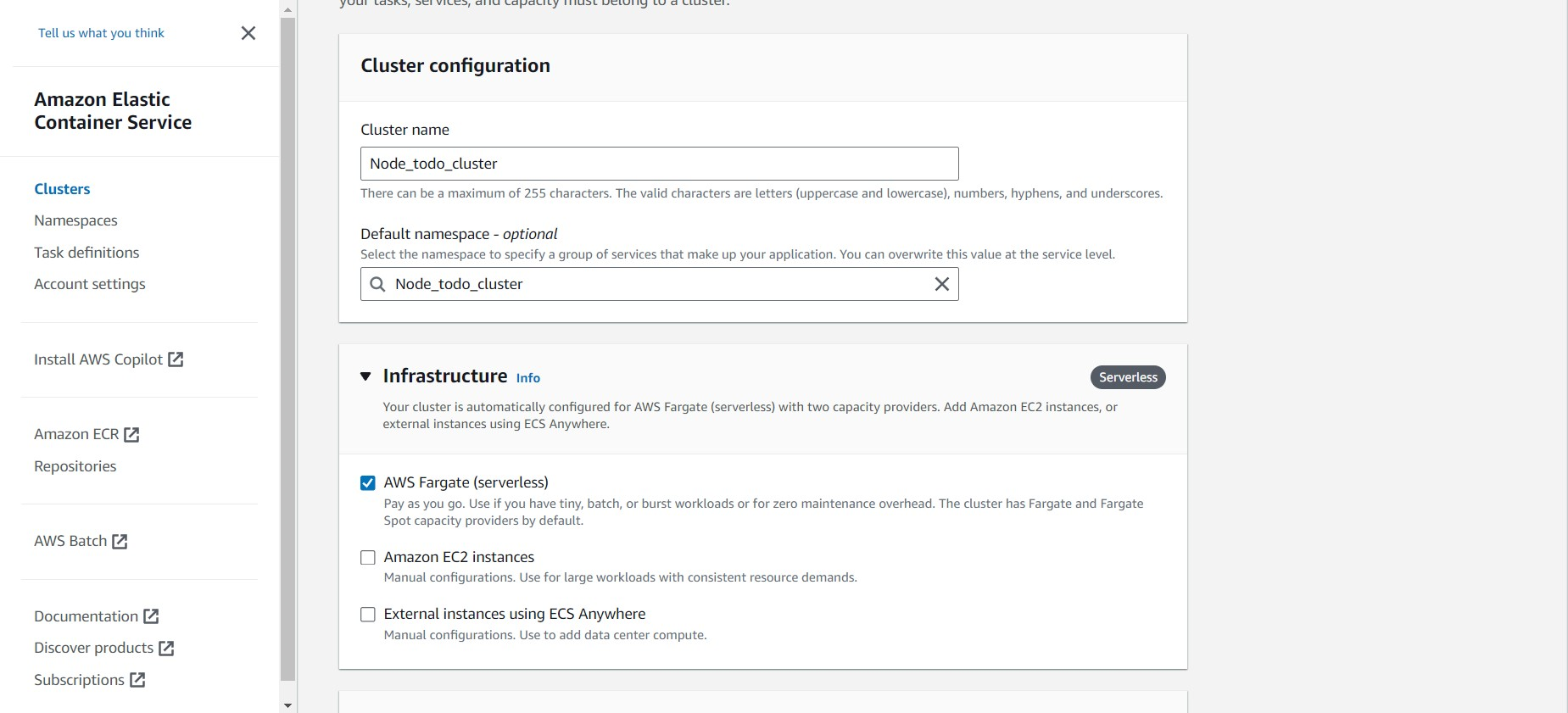
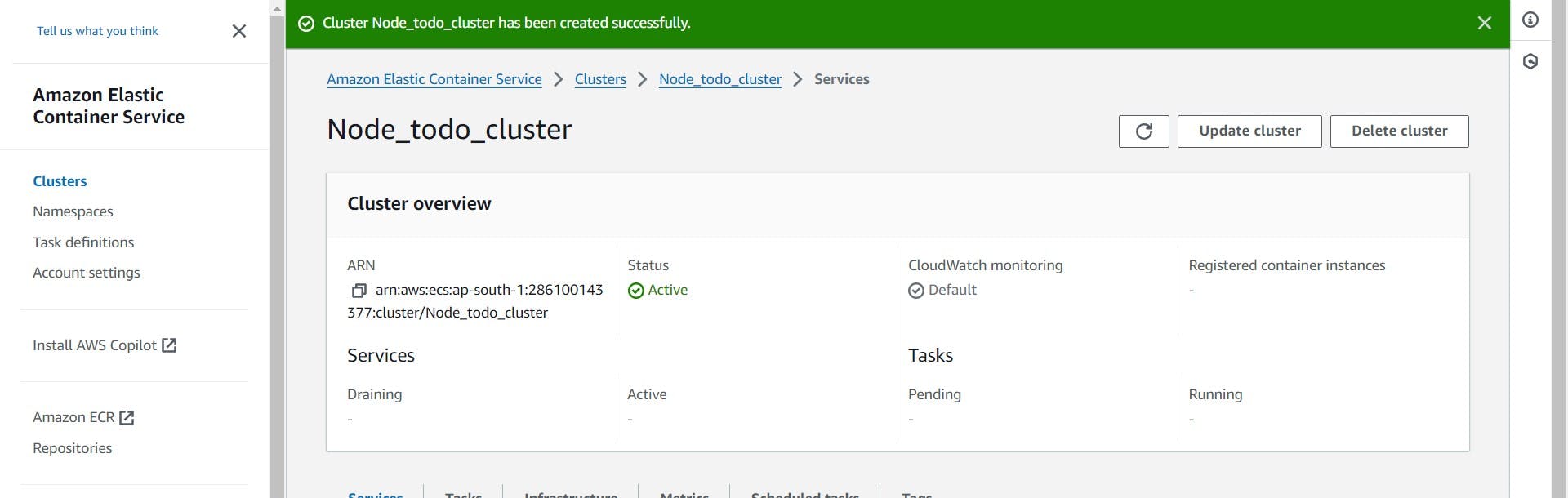
Using AWS Fargate
Task Definition Creation: Define a task for your cluster, specifying container image details and required ports.

Resource Configuration: Configure CPU and memory resources based on anticipated application load to ensure optimal performance.

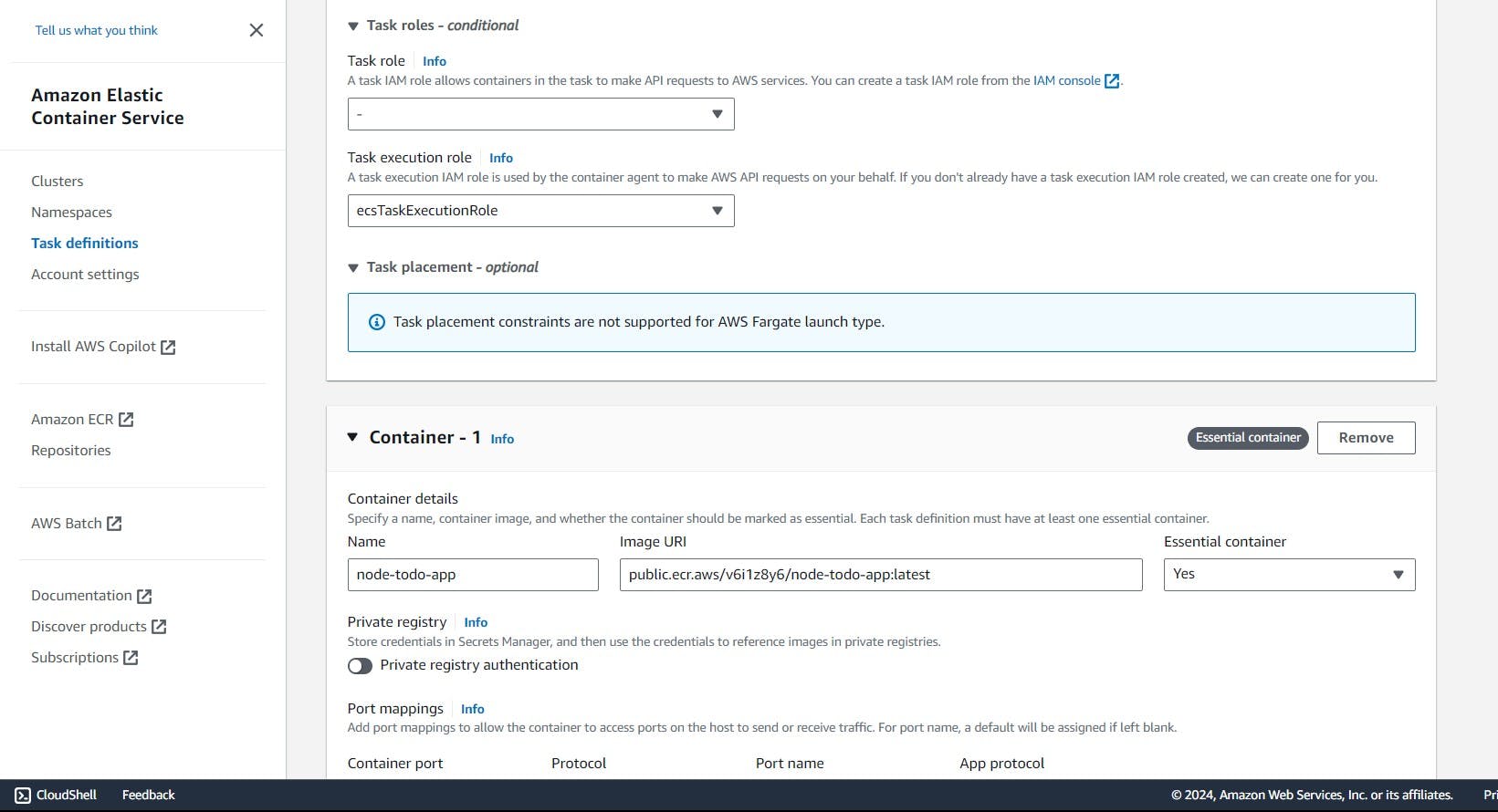



Task Deployment: Review the details and create the task, followed by deployment and execution on the cluster using Fargate's automated management.

Choose the cluster. Select the launch type to be Fargate.
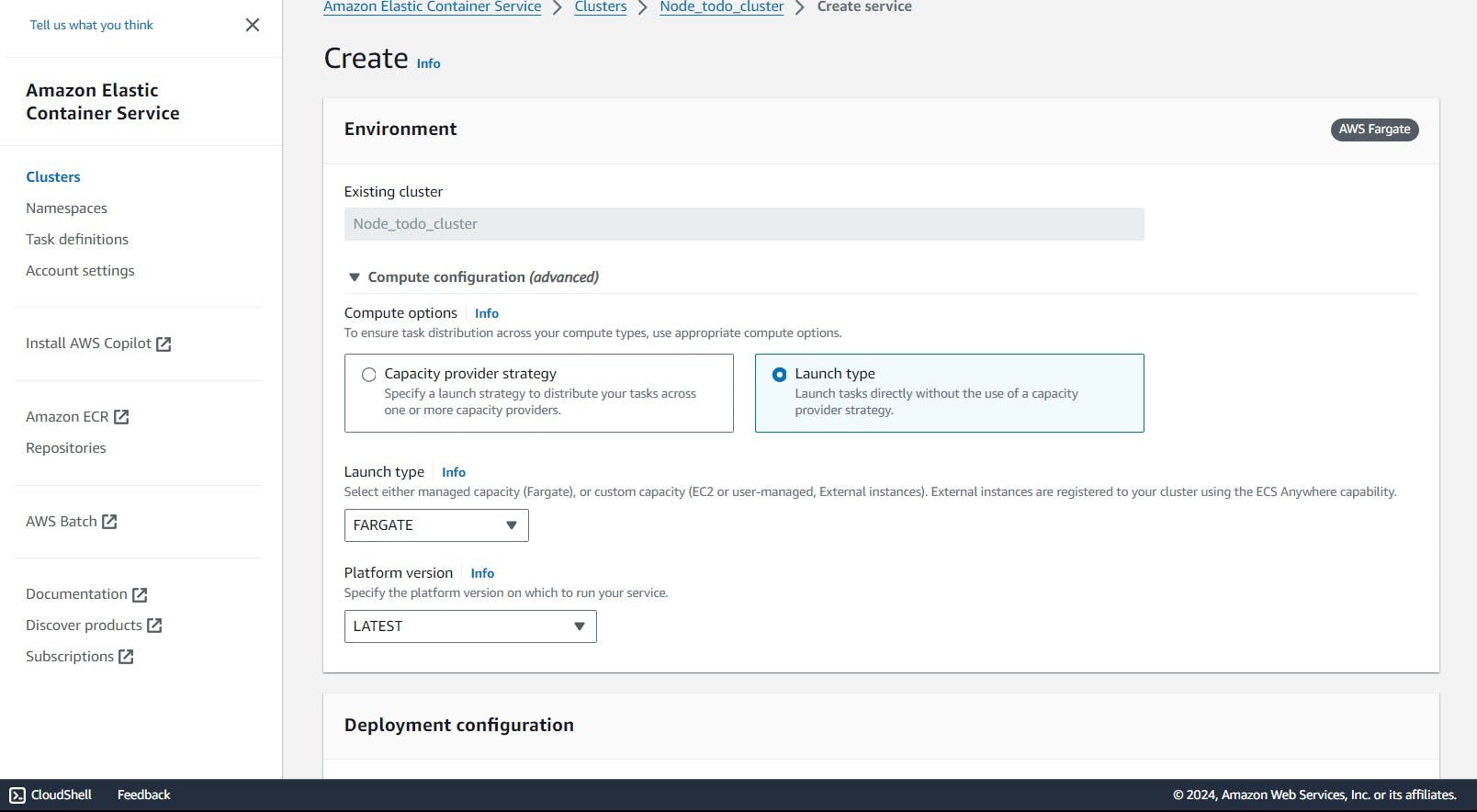


The task is now deployed to the cluster.
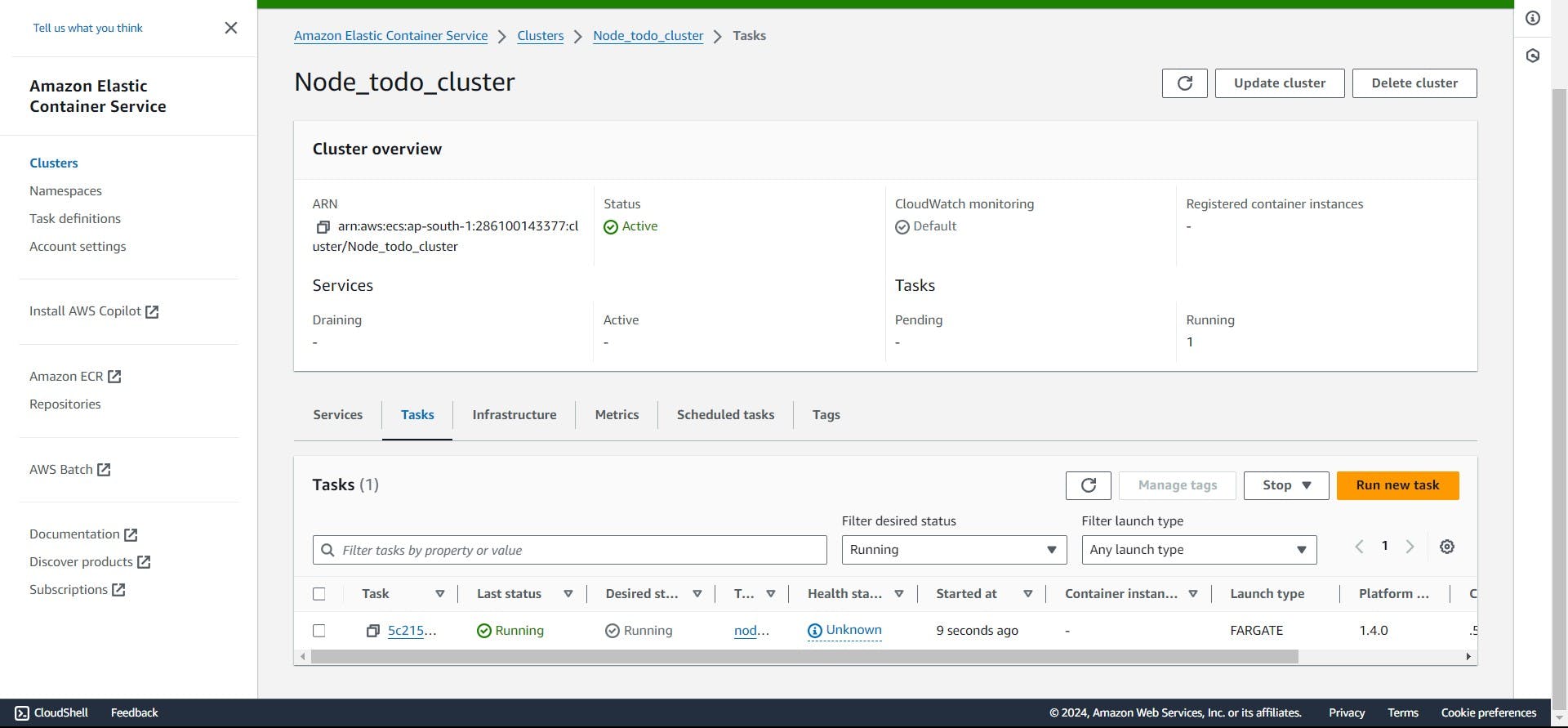
Open Port in the Security Group
Security Group Configuration: Navigate to the ENI ID associated with your task and access the corresponding security group.
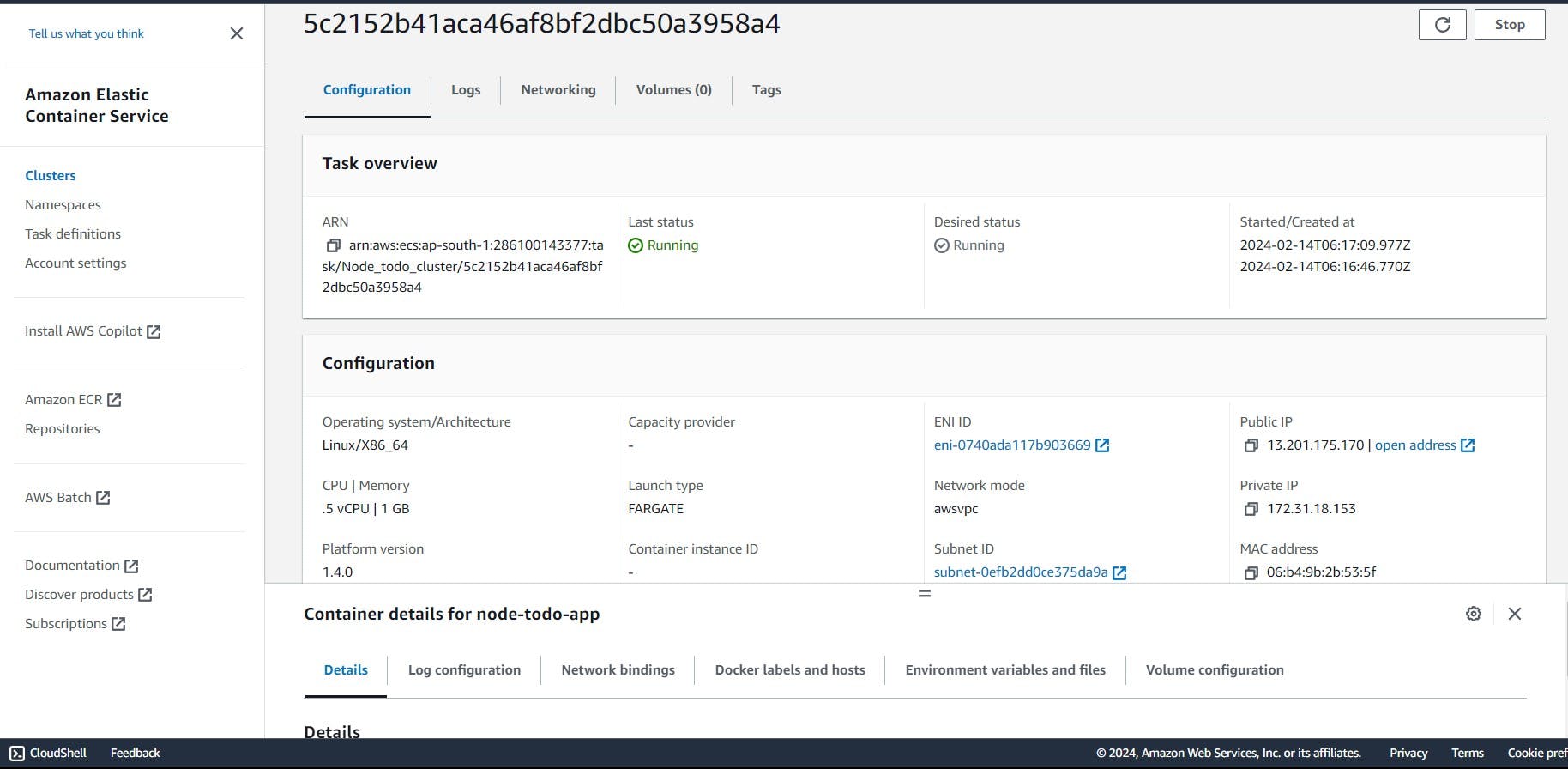

Inbound Rule Modification: Open Port 80 (HTTP) in the inbound rule and restrict access to your IP for enhanced security.

Project Live Execution
Accessing Task Details: Navigate to the task created earlier and retrieve the public IP.

Application Access: Access your live Node.js application using the provided IP address, witnessing your deployment in action.
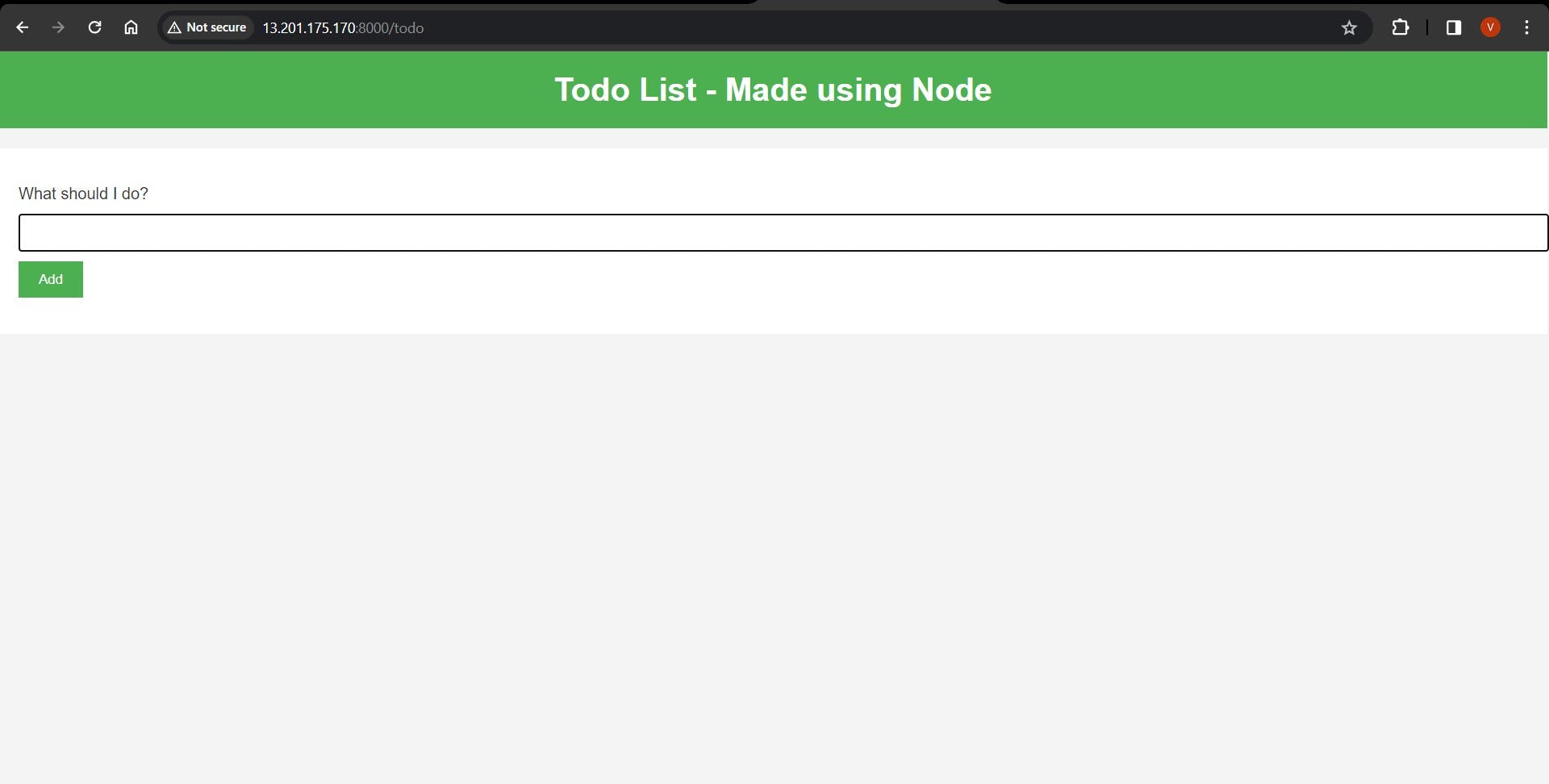
Conclusion
Congratulations on successfully deploying your Node.js application on AWS ECS Fargate and ECR! By following this detailed guide, you've not only achieved deployment but also gained valuable insights into AWS cloud services. Enjoy exploring the endless possibilities of cloud deployment and have a fantastic day!